Давайте розглянемо налаштування сучасної відеокарти. Ваша відеокарта може значно впливати на продуктивність і якість графіки в іграх та програмах. Ось кілька кроків, які ви можете виконати:
- Оновіть драйвери: Перш за все, переконайтеся, що ви маєте останні версії драйверів для вашої відеокарти. Встановити оновлення з офіційного веб-сайту виробника.
- Параметри в панелі керування NVIDIA:
- Відкрийте панель керування NVIDIA.
- Виберіть відповідні налаштування для оптимальної продуктивності та графіки в іграх.
- Налаштування графіки в іграх:
- Багато ігор мають власні налаштування графіки. Відкрийте налаштування графіки в грі та встановіть їх відповідно до вашого обладнання.
- Перевірка роботи відеокарти:
- Запустіть гру та перевірте, як працює ваша нова відеокарта.
Не забудьте, що правильне налаштування відеокарти може покращити якість графіки та забезпечити більш плавний геймплей. Успіхів у налаштуванні!
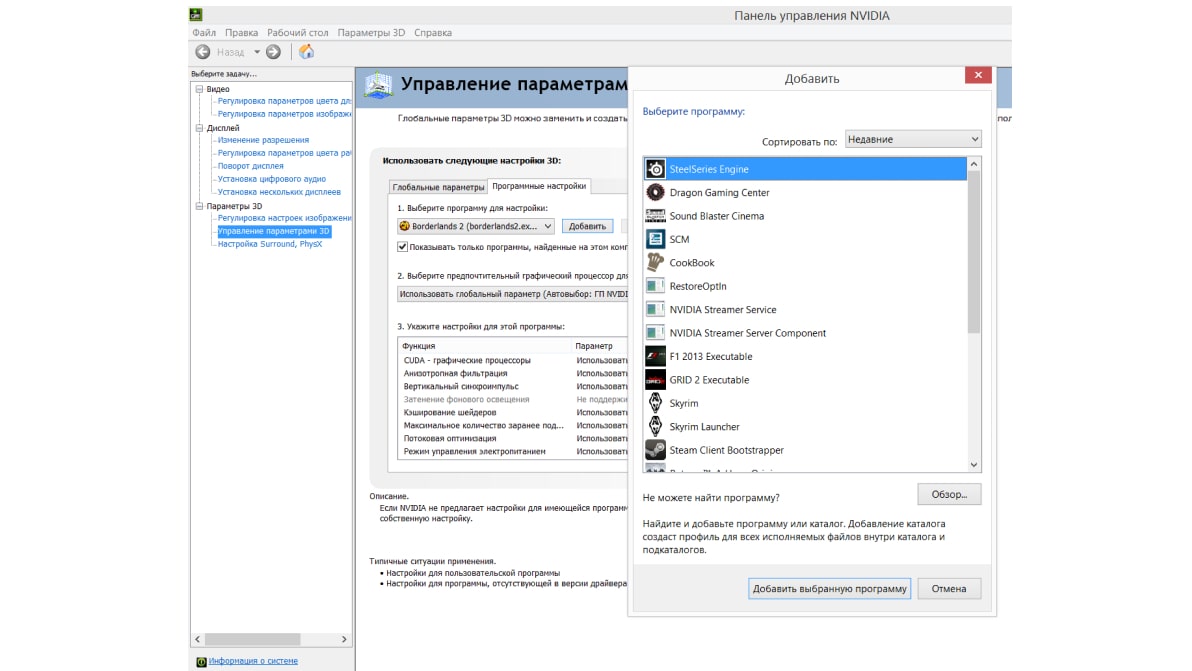
Крім базових налаштувань, панель керування NVIDIA має додаткові параметри, які можуть впливати на продуктивність та якість графіки. Ось деякі з них:
- Антиаліасинг (Anti-Aliasing): Ця опція допомагає зменшити артефакти на границях об’єктів у графіці. Ви можете вибрати різні рівні антиаліасінгу.
- Анізотропна фільтрація (Anisotropic Filtering): Це налаштування поліпшує якість текстур на великих відстанях. Ви можете встановити рівень анізотропної фільтрації.
- Вертикальна синхронізація (V-Sync): Включення V-Sync допомагає уникнути розривів кадрів, але може знизити продуктивність. Ви можете вибрати, коли включати цю функцію.
- Настройки енергозбереження: Ви можете вибрати, як відеокарта буде споживати енергію в різних режимах (наприклад, в режимі очікування або під час гри).
- Настройки PhysX: Це відповідає за обчислення фізики в іграх. Ви можете вибрати, як відеокарта буде обробляти фізичні обчислення.
Не забудьте, що налаштування можуть варіюватися в залежності від вашої конкретної відеокарти та версії драйверів. Вибирайте параметри, які найкраще відповідають вашим потребам та обладнанню!
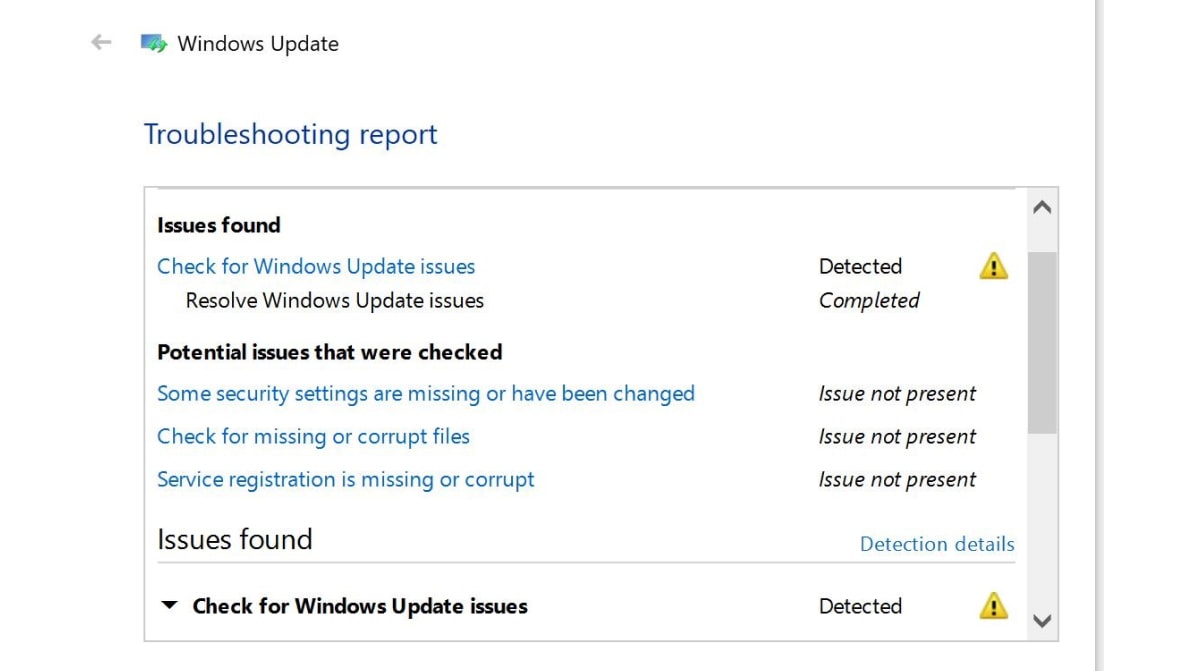
Якщо у вас виникли проблеми з інсталяцією оновлень драйверів, ось кілька порад:
- Скористайтеся засобом усунення несправностей Windows Update: цей інструмент від корпорації Майкрософт допоможе вирішити більшість проблем, пов’язаних з оновленнями. Знайти його можна в налаштуваннях Windows.
- Оновіть драйвери вручну через диспетчер пристроїв:
- Натисніть правою кнопкою миші на “Мій комп’ютер” і виберіть “Керування”.
- Відкрийте диспетчер пристроїв.
- Знайдіть відеокарту, клацніть правою кнопкою миші її назву та виберіть «Видалити».
- Перезавантажте комп’ютер. Windows спробує перевстановити драйвер.
- Встановіть драйвери в режимі чистого завантаження:
- Вимкніть всі сторонні програми та служби.
- Інсталюйте оновлення драйвера.
- Вимкніть перевірку підпису драйвера:
- Це дозволить встановити драйвери без цифрового підпису.
- Сканування на наявність шкідливих програм:
- Використовуйте антивірусне програмне забезпечення для сканування системи.
- Інсталюйте оновлення Windows:
- Переконайтеся, що у вас інстальовано останні оновлення операційної системи.
- Виконайте відновлення системи:
- Якщо нічого не допомагає, спробуйте відновити систему до попереднього стану.
Не забудьте створити резервну копію важливих даних, перш ніж виконувати будь-які дії.
Ви можете налаштувати параметри продуктивності графіки для кожної програми на вашому комп’ютері. Ось кілька порад і можливостей:
- Windows 10: у Windows 10 можна налаштувати параметри продуктивності графіки для окремих програм:
- Відкрийте Налаштування.
- Виділіть налаштування графіки системного > дисплея>.
- Знайдіть програму, для якої потрібно налаштувати параметри, і виберіть її.
- Встановіть режим продуктивності (за замовчуванням, енергозбереження або високопродуктивна графіка) і натисніть Зберегти.
- Adobe Photoshop: якщо ви використовуєте Adobe Photoshop, ви можете вирішити проблеми, пов’язані з графічною картою вашого комп’ютера (графічною картою, графічним процесором або графічним процесором).
- Керування графічним дисплеєм: Ви можете керувати роздільною здатністю графіки в документах. Це може бути корисним для всього документа або окремих графічних файлів.
Не забувайте, що налаштування можуть відрізнятися залежно від програми та обладнання. Вибирайте варіанти, які найкраще відповідають вашим потребам!






















