В повседневной жизни и работе без доступа в сеть уже не обойтись. Зачастую мы используем Wi-Fi для подключения к интернету и знаем, что с данным подключением могут возникать проблемы.
Разберем некоторые ситуации и пути их решения. Беспроводные сети отлично подходят, если вы не хотите иметь дело с проводами и хотите поддерживать чистоту на рабочем месте. К сожалению, ряд пользователей Windows 10 сообщили о проблемах с диапазоном Wi-Fi в Windows 10.
1. Обновите драйверы сетевого адаптера
В большинстве случаев проблемы с диапазоном Wi-Fi вызваны устаревшим драйвером, поэтому рекомендуется обновить драйверы сетевого адаптера.
Для этого просто посетите веб-сайт производителя материнской платы или сетевого адаптера и загрузите последние версии драйверов. Некоторые пользователи также предлагают удалить установленные драйверы Wi-Fi и использовать вместо них драйверы по умолчанию. Для этого следуйте этим инструкциям:
- Нажмите Windows Key + X и выберите Диспетчер устройств.
- Найдите свой беспроводной адаптер в диспетчере устройств , щелкните его правой кнопкой мыши и выберите Удалить.
- После удаления драйвера перезагрузите компьютер. Это действие установит драйвер по умолчанию и ваша проблема должна быть исправлена.
Самый простой способ обновить драйверы, чтобы исправить любые проблемы с Wi-Fi, – это использовать специальное программное обеспечение. Таким образом вы сможете избежать установки неправильных драйверов и вызовете еще больше проблем для вашего устройства.
Мы протестировали большинство доступных инструментов и хотели бы порекомендовать вам попробовать DriverFix – надежный и стабильный инструмент, который сканирует и обновляет ваши драйверы всего за несколько секунд.
- Встроенная библиотека DriverFix гарантирует, что все загруженные и установленные драйверы будут последней доступной версией.
- DriverFix поставляется с другими полезными функциями, такими как менеджер загрузок и резервное копирование дисков.
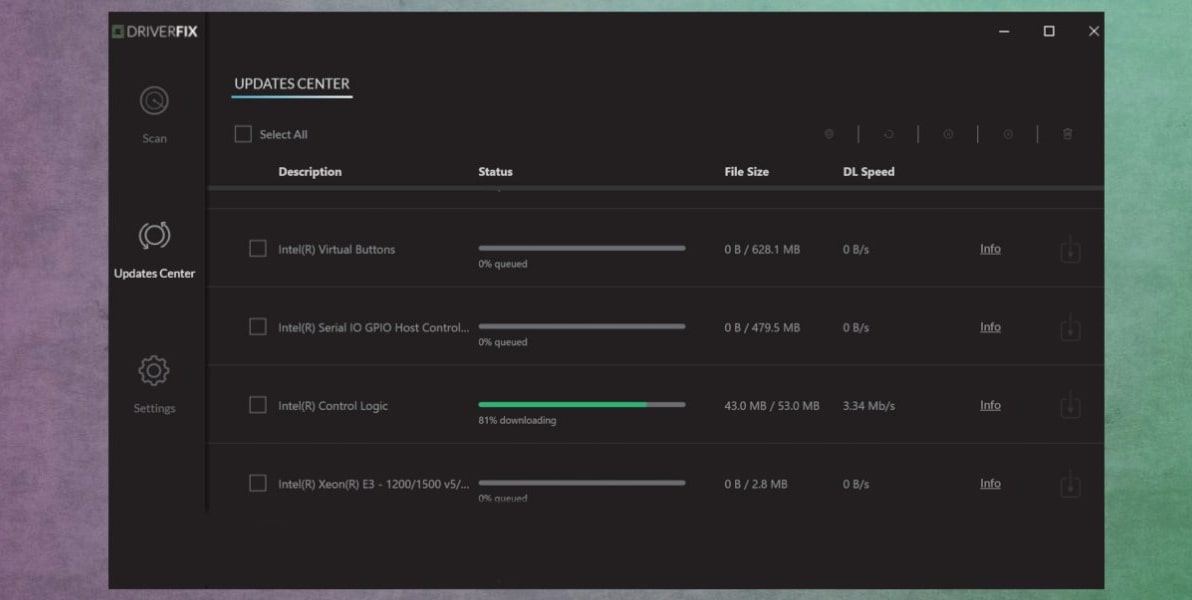
2. Настройте беспроводной адаптер на работу в режиме максимальной производительности
По умолчанию беспроводные адаптеры настроены на работу в режиме среднего энергосбережения в Windows 10 и это иногда может вызывать проблемы с диапазоном Wi-Fi. Чтобы решить эту проблему, рекомендуется изменить настройки питания адаптера Wi-Fi на максимальную производительность. Для этого просто выполните следующие простые шаги:
- Нажмите Windows Key + S и введите Параметры электропитания.
- Выберите в меню Параметры электропитания.
- Когда откроется окно параметров электропитания, найдите свой текущий план и нажмите Изменить параметры плана.
- Щелкните Изменить дополнительные параметры питания.
- Найдите настройки беспроводного адаптера и установите режим энергосбережения на максимальную производительность.
- Нажмите Применить и ОК, чтобы сохранить изменения.
Кроме того, вы можете просто переключиться в режим высокой производительности в параметрах энергопотребления и режим энергосбережения будет автоматически установлен на максимальную производительность. Имейте в виду, что при использовании режима высокой производительности батарея разряжается быстрее.
3. Убедитесь, что ваша беспроводная карта работает правильно
Иногда могут возникнуть определенные проблемы с диапазоном Wi-Fi, если есть проблема с оборудованием вашего беспроводного адаптера. Пользователи сообщали, что неплотный контакт иногда может создавать такие проблемы, и в этом случае вы можете заменить свою карту Wi-Fi на новую.
4. Измените значение чувствительности
Некоторые пользователи утверждают, что изменение значения чувствительности может решить проблемы с диапазоном Wi-Fi в Windows 10. Чтобы изменить значение чувствительности, вам необходимо сделать следующее:
- Нажмите Windows Key + X и выберите Диспетчер устройств из списка.
- Когда откроется Диспетчер устройств, найдите свой адаптер Wi-Fi, щелкните его правой кнопкой мыши и выберите «Свойства».
- Перейти к Расширенной вкладке и найдите Роуминг уровень чувствительности, Роуминг Агрессивность или ROAM Склонность к Самому высокому или агрессивному.
- Установить мощность передачи или уровень мощности передачи в Высший.
- Выберите «Разнесение антенн» и установите для него значение «Авто» .
- В разделе Band Preference выберите Prefer 802.11a, если ваша беспроводная сеть использует частоту 5 ГГц, или выберите Prefer 802.11g / b, если ваша беспроводная сеть использует частоту 2,4 ГГц.
- Сохраните изменения и перезагрузите устройство.
5. Проверьте, правильно ли установлена ваша карта
Иногда ваша карта Wi-Fi может быть неправильно установлена, поэтому проверьте, правильно ли она вставлена в слот PCI. Кроме того, убедитесь, что винты затянуты, иначе у вас могут возникнуть определенные проблемы.
6. Обновите прошивку роутера
В некоторых случаях обновление прошивки может решить проблемы с диапазоном Wi-Fi. Обновление прошивки маршрутизатора – не самая простая процедура, поэтому не забудьте проверить руководство к маршрутизатору для получения подробных инструкций. Имейте в виду, что если вы не обновите прошивку маршрутизатора должным образом, это может привести к необратимому повреждению маршрутизатора.
7. Измените частоту роутера
Современные маршрутизаторы используют частоту 5 ГГц, поэтому, если ваш маршрутизатор поддерживает ее, убедитесь, что вы ее используете. Используя частоту 5 ГГц, вы столкнетесь с меньшими помехами и более сильным сигналом. Чтобы переключиться на частоту 5 ГГц, ознакомьтесь с подробными инструкциями в руководстве к маршрутизатору.
8. Измените беспроводной канал роутера
Если доступно несколько беспроводных сетей, иногда могут возникать помехи, особенно если все эти сети используют один и тот же канал.
Чтобы решить эту проблему, важно настроить беспроводной канал вручную. Чтобы узнать, как это сделать, обратитесь к инструкции по эксплуатации вашего роутера.
9. Смените антенну роутера или адаптера Wi-Fi
Многие маршрутизаторы и адаптеры Wi-Fi поставляются с подключаемой антенной, поэтому, если у вас возникли проблемы с диапазоном Wi-Fi, вы можете подумать о замене антенны Wi-Fi на более мощную. Если вы покупаете новую антенну Wi-Fi, убедитесь, что вы приобрели антенну с высоким коэффициентом усиления для обеспечения максимальной производительности и дальности действия Wi-Fi.
10. Используйте повторитель Wi-Fi или точку беспроводного доступа
Если у вас есть проблемы с дальностью действия вашего соединения Wi-Fi, вы можете рассмотреть возможность использования ретранслятора Wi-Fi или точки беспроводного доступа.
Повторитель Wi-Fi – это более простое и понятное решение, которое идеально подходит для вашего дома, а точка беспроводного доступа имеет более продвинутые функции и может быть более подходящей для вашего рабочего места.
11. Купите расширитель Wi-Fi
Что ж, если ничего не получилось, можно попробовать использовать повторитель Wi-Fi. Эти устройства повысят ваш сигнал Wi-Fi и решат проблемы с дальностью действия, с которыми вы сталкиваетесь.
12. Замените модем / роутер
Устаревшее оборудование также может вызвать проблемы с диапазоном Wi-Fi. Итак, если вы используете старый модем или роутер, возможно, пришло время заменить его на новый. У беспроводных сетей есть свои преимущества, но могут возникнуть проблемы с дальностью действия. Если у вас есть проблемы с диапазоном Wi-Fi в Windows 10, попробуйте одно из наших решений.



















