Сегодня поговорим о таком термине как HDR, и как его использовать под операционной системой WiN 10. Преимущество этой технологии наверняка слышали многие. HDR – это и более детализированная картинка, насыщенные цвета и более широкая гамма оттенков. Лучшая цветопередача, хорошо проработаны тени и света!
Так что же нам понадобится, чтобы в полной мере насладится картинкой с HDR?
Как и в случае с другими устройствами, каждое звено в цепочке – от вашего ПК до дисплея – должно поддерживать HDR. Значит, вам нужно:
Телевизор или монитор с поддержкой HDR

Не все HDR одинаковы – более дешевые телевизоры и мониторы могут быть недостаточно яркими или использовать локальное затемнение, чтобы стать достаточно темным, чтобы действительно использовать все преимущества HDR. Если ваш игровой монитор говорит, что это, например, DisplayHDR 400 или DisplayHDR 600, это означает, что эти значения могут достигать только 400 или 600 нит соответственно. На самом деле вам нужно что-то более 1000 нит, поэтому ищите DisplayHDR 1000 или DisplayHDR 1600. Если там написано «HDR10», это просто означает, что он может принимать сигналы HDR, но на самом деле он вообще не создает изображение HDR.
Графический чип с поддержкой HDR
Для связи с дисплеем вам понадобится графический процессор с поддержкой HDR:
- Nvidia GTX 950 или новее,
- AMD Radeon R9 380 или новее
- CPU Kaby Lake 7-го поколения или новее, если используете интегрированную графику.
Обратите внимание, что это минимальные значения, и карты более высокого класса смогут обрабатывать более точные настройки вывода.
Качественный кабель HDMI или DisplayPort

Большинство современных кабелей HDMI могут передавать сигнал 4K, но не все они обязательно будут работать одинаково хорошо. Если вы хотите 4K с частотой 60 Гц с HDR, вам лучше всего выбрать один с надписью Premium High Speed или 18 Гбит/с. Для 4K при 120 Гц с HDR вам понадобится один с надписью Ultra Premium High Speed или 48 Гбит / с (и видеокарта с последней версией HDMI 2.1). DisplayPort идеально подходит, если вы используете монитор компьютера.
Современная система
Windows впервые предоставила поддержку HDR с обновлением Fall Creators Update 2017, но все изменилось, и это руководство опирается на последнюю версию Windows 10 (20H2). Настоятельно рекомендуем обновить графические драйверы ,так как это помогло исправить некоторые проблемы с HDR.
Убедившись, что у вас есть необходимое оборудование, пришло время заняться некоторыми настройками.
Как включить HDR в Windows 10
Прежде чем возиться с программным обеспечением, вам нужно настроить несколько вещей в настройках телевизора. Вы должны найти возможность включить возможности цвета HDR – LG называет это «Deep Color», Samsung – «Input Signal Plus», а у других производителей могут быть свои собственные имена.
Пришло время настроить в Windows
Откройте «Настройки» > «Приложения» > «Воспроизведение видео» и нажмите «Настройки цвета Windows HD». Если ваш дисплей поддерживает HDR, вы должны увидеть
переключатель с надписью «Играть в HDR-игры и приложения» на этой странице – включите его, и вы увидите всплывающий значок HDR в углу экрана.
Вы также захотите включить переключатель Stream HDR Video, если это еще не сделано. Если ваш рабочий стол выглядит слишком тусклым или размытым, вы можете прокрутить вниз и переместить
ползунок SDR Content Appearance, чтобы несколько улучшить это. Отсюда вам, возможно, придется поэкспериментировать. Бывает такое что с монитором HDR для ПК можно обнаружить, что открытие настроек Nvidia, переход к изменению разрешения и изменение глубины цвета на 10 бит сделают изображение намного лучше.
Рекомендуем открыть настройки дисплея Nvidia или AMD и изменить цветовой вывод на 4: 2: 2 или 4: 2: 0, если вы подключены к телевизору, хотя это может варьироваться от модели к модели – настройки по умолчанию иногда выглядят лучше всего, когда ПК подключен к HDR-телевизору.
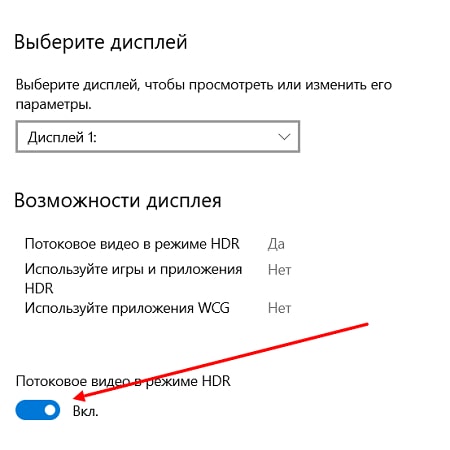
Теперь, когда вы подтвердили, что HDR работает в Windows, у вас есть два варианта: вы можете либо оставить HDR постоянно включенным, либо вручную включить его, прежде чем переходить к игре или фильму с поддержкой HDR. Некоторые пользователи считают, что HDR на рабочем столе выглядит неправильно, даже если этот ползунок установлен в наилучшую настройку – вам придется самостоятельно решать, что работает лучше всего. Если вы провели всю подготовку правильно, теперь можно запускать игры, видео, фильмы, другой контент, поддерживающий HDR. И тут ключевое слово будет ПОДДЕРЖИВАЮЩИЙ. Вы должны узнать поддерживает ли компьютерная игра технологию HDR, прежде чем грешить на то, что у вас не работает что -то… Ну и про потоковое видео вы также должны быть уверены, что оно возможно в HDR.
При других возможных проблемах воспроизведения контента в HDR, убедитесь, что используете нужный кабель HDMI или DP, что у вас установлены официальные новые драйвера для устройств (в том числе даже для компьютерного монитора), еще раз внимательно проверьте настройки все в системе ПК или телевизора. Ну и конечно же сами устройства, они должны иметь сертификацию HDR.
Надеемся Ваш выбор будет верным и вы не разочаруетесь в нем! А помочь с этим Вам всегда смогут наши специалисты.














