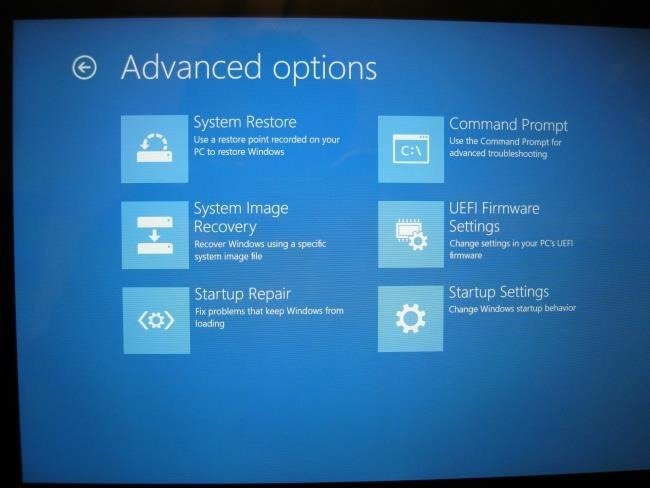Всем правильным пользователям привет! 😉 Эту статью решил написать по свежим следам, так сказать.
Вчера вечером ко мне в руки попал ноутбук фирмы Lenovo. С самим ноутом было всё ок, а вот система по прошествии долгого времени порядком засорилась, обросла ненужным хламом и конфликтами между ПО ( да, представьте, и такое бывает ). Плюс в систему. из-за нелицинзионного антивируса зашло много вредоносной заразы. Клиенту надо было сохранить на секторе D все его личные данные, ну а системный диск С: привести в порядок полный и сделать всё красиво.
В данном случае не помогла переустановка обычная винды ( сначала запустили просто поверх с сохранением файлом, затем была запущена переустановка с формат с: ) Установка винды велась с загрузочной флешки. Эти два варианта провалились с тресков.
И тут нам на помощь пришел третий вариант ( о котором я как раз и расскажу вам ), и смею вас заверить, что если делать всё правильно и по инструкции, то ничего в этом страшного нет, а в итоге вы получите ноут, как будто только что с завода.
На каждом ноутбуке, есть скрытый раздел ( с восстанавливающей копией системы ).
И тут у нас есть 2 пути: 1-ый проще, наглядней ( но не всегда доступный из-за например отсутствия этой функции в самой Win или недоступности загрузки этой самой “виндовоз” =) ). Что нам надо сделать: Нажимаем ПУСК — выбираем НАСТРОЙКИ — ОБНОВЛЕНИЕ И БЕЗОПАСНОСТЬ — слева в столбике выбираем ВОССТАНОВЛЕНИЕ — а справа – Восстановить этот ПК и нажать – НАЧАТЬ! Кликните на “Восстановить заводские установки”. Сделайте выбор, исходя из того, что вам требуется. И там будет чередование 2 или 3 окон с выбором как провести восстановление системы, вы проходите эти шаги, выбирая вам нужные и затем Кликните на “Восстановить”. Всё! Это был последний шаг ваш. Теперь останется только ждать. Полное восстановление заводское будет длится от 4 до 6 часов!
Но вдруг у вас не грузится винда или нет этой опции в ней в меню восстановление! Тогда нас ждёт второй вариант. Сначала отключаем всю периферию от ноутбука, принтеры, сканеры, дополнительные мониторы, внешние диски и так далее. Включаем ноут, и с самого начала его загрузки нажимаем F11 или при появлении лого WIN жмём кнопку пауэр до принудительного выключения ноута и включаем снова. У нас должно появится меню из нескольких голубеньких прямоугольников с вариантами загрузки и восстановления системы и мы выбираем исходя из первого пункта!
После волшебных проведенных 4-6 часов, восстановления системы, мы сталкиваемся с пошаговой настройкой самой винды. Тут ничего сложного. Главное пропустите на первом этапе подключение к интернету и не вводите пароли доступа к сети. Сделайте это уже потом, когда ваша родненькая и чистая винда будет уже загружена окончательно! Обратите внимание, что ваш ноутбук должен будет всё это время подключен к сети. На аккум рассчитывать не приходится.
Ещё стоит упомянуть ВАРИАНТЫ загрузки самой операционной системы:
Удерживайте клавишу Shift и перезапустите
Это самый простой способ получить доступ к параметрам загрузки Windows 10.
- Все, что вам нужно сделать, это зажать клавишу Shift на клавиатуре и перезагрузить компьютер .
- Откройте меню «Пуск» и нажмите кнопку «Питание» , чтобы открыть параметры питания.
- Теперь нажмите и удерживайте клавишу Shift и нажмите «Перезагрузить» .
- Windows автоматически запустится в дополнительных параметрах загрузки после небольшой задержки.
Этот прием может работать из любого места , независимо от того, нажимаете ли вы «Перезагрузить» в меню « Пуск », в диалоговом окне «Выключение» или на начальном экране . Вам просто нужно убедиться, что вы держите клавишу Shift при этом. Имейте в виду, что этот метод не работает с виртуальной клавиатурой . Если ваша физическая клавиатура не работает, то этот метод также не будет работать.
Использование командной строки для доступа к параметрам загрузки Windows 10
Если вам интересно, вы также можете использовать быструю команду командной строки для доступа к дополнительным параметрам загрузки .
Щелкните правой кнопкой мыши в меню «Пуск» Windows 10 и выберите «Командная строка (Admin)» из меню.
В окне командной строки введите shutdown.exe / r / o и нажмите «Enter» .
Вы увидите сообщение о том, что вы вышли из системы , просто закройте его, и Windows 10 перезагрузится, чтобы загрузить параметры. Однако, в отличие от описанных выше способов, при которых Windows перезагружается немедленно, перед перезагрузкой Windows будет небольшая задержка .
И если не удается получить доступ к рабочему столу
Если вы не можете получить доступ к рабочему столу, а Windows продолжает аварийно завершать работу или перезагружаться , выполните следующие действия, чтобы получить доступ к параметрам загрузки Windows 10 и устранить проблему.
заставить Windows запускаться в дополнительных параметрах загрузки
По умолчанию Windows настроена на перезагрузку в дополнительных параметрах загрузки , если она не запускается. Если какая-либо ошибка при запуске приводит к сбою Windows, он может автоматически запустить параметры загрузки для вас. Однако это не является обязательным, и Windows может застрять в цикле загрузки.
В такой ситуации вы можете вызвать сбой Windows и открыть параметры загрузки . Для этого
- Запустите Windows и как только увидите логотип Windows; нажмите и удерживайте кнопку питания, чтобы принудительно выключить ее .
- Вы также можете вытащить блок питания (или аккумулятор), чтобы принудительно отключить его.
- Повторите это 2-4 раза, и Windows откроет для вас варианты загрузки.
Для меня 2 раза было достаточно, чтобы открыть параметры загрузки, ваше количество может отличаться.
Мой клиент остался доволен. Восстановление Lenovo прошло успешно, и ноутбук вернулся к своему первозданному виду.
Так что, очень часто, наши страхи по поводу чего либо – это всего лишь иллюзия! =) Не бойтесь рисковать, пробовать что -то новое, браться за то, что ранее не делали.
Ну а если вы всё же опасаетесь, или у вас не вышло, а вы пробовали, приходите к нам, и наши специалисты Вам окажут помощь, и дадут консультации.