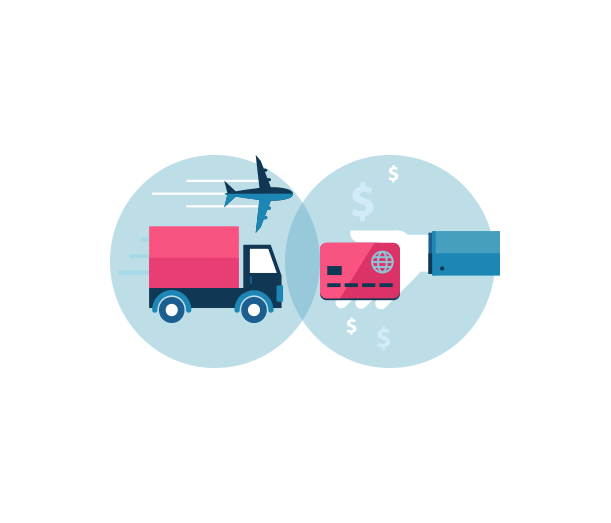- Процессор – intel Core i5 – 7200u (7 GEN)
- Частота – 2,40 – 3,40 ГГЦ
- ОЗУ – 8 ГБ DDR4
- Экран – 13,3 (Full HD IPS)
- Накопитель – SSD 128 GB
- Видеокарта – Intel® HD Graphics 620 4gb
=======================================
- Невероятно стильный дизайн ноутбука
- Способен от батареи проработать до 6 часов
- Корпус внутри выполнен из дорогого угле-волокна
- Матовый дисплей с широкими углами обзора
- Минимальные габариты и хорошая начинка делают данный ноутбук лучшим конкурентом девайсам от компании Apple
Содержание
1.Описание
2.Плюсы и минусы
3.Дизайн и дисплей
4.Клавиатура
5.Функции
6.Производительность
7.Графика
8.Батарея
9.Заключение
10.Основные Характеристики
11.Преимущества модели
ЗА
- Отличная производительность
- отзывчивая клавиатура
- Мощный звук
- Яркий, точный дисплей
Против
- не очень высокое время автономной работы
- Intel Core i5-7200U – 2,50 ГГц, двухъядерный
- 8 ГБ оперативной памяти LPDDR3-1866 МГц
- Твердотельный накопитель SK Hynix SC311 120 ГБ
- FHD (1080p) дисплей InfinityEdge
- Intel HD графика 620
- Встроенная веб-камера 720p
- Windows 10 Профессиональная
В основном это базовая модель, но я легко обновил SSD до модели на 500 ГБ . Я бы предпочел 16 ГБ ОЗУ, так как хочу провести некоторую разработку и тестирование на ноутбуке … но это ставит его в ценовую категорию, которую я не могу оправдать для второго компьютера, в основном используемого для исследований и тестирования!
Качество сборки оборудования
Подгонка и отделка линейки XPS были одной из основных причин, по которой я выбрал ее среди других моделей в моем списке. Мне нравится прочный, но легкий ноутбук, и ноутбук, по которому я буду сравнивать все остальные, по-прежнему является 11-дюймовым MacBook Air – если Apple обновит его дисплеем Retina и большим 12-дюймовым экраном с меньшей рамкой (так что , 12-дюймовый MacBook, но с удовлетворительными характеристиками), я бы сразу выбросил свой MacBook Pro! Обратите внимание также на то, что XPS 13 такой же широкий, как MacBook Pro 13 2016 года, но очень немного тоньше спереди (и немного тоньше толще сзади) и немного короче спереди назад:
Dell XPS 13 – очень хорошее оборудование – осмелюсь сказать, лучшее оборудование из всех портативных ПК, которые я использовал или пробовал до сих пор. Дисплей InfinityEdge означает крошечную лицевую панель, а это значит, что занимаемая площадь мала. Алюминиевые передняя и задняя панели кажутся качественными и прочными, как у моего MacBook Pro. В целом он имеет хороший баланс и вес, а резиновые ножки надежно удерживают его на любой поверхности, на которой я использовал его до сих пор.
Тем не менее, есть три момента относительно аппаратного обеспечения, которые были не совсем идеальными:
Внутренний упор для рук из углеродного волокна : когда я открыл XPS в первый раз, я сразу заметил, что мой отпечаток пальца остался после того, как я открыл ноутбук. Это немного раздражает – у меня нет слишком жирных пальцев, и у меня никогда не было проблем с другими ноутбуками (будь то жесткий пластик, такой как T420, или холодный алюминий MacBook Pro), но я обнаруживаю, что вытираю упоры для рук на корпусе XPS 13 каждые час или два, просто потому, что по отпечаткам пальцев создается впечатление, будто я только что съел Whopper или Big Mac и вытер жирные пальцы о поверхность!
Шарнирный механизм . Кстати, об открытии XPS – это определенно операция двумя руками. И, в отличие от MacBook Air и Pro, в рамке нет «губы», с помощью которой можно легко провести пальцем под краем экрана и потянуть вверх. Так что это немного неудобно в некоторых ситуациях, когда я привык работать одной рукой (например, держать напиток или быстро размещать ноутбук, пока я держу что-то еще). Это не так уж важно, но в моей книге это отметка о ноутбуке.
Клавиатура : Клавиатура напоминает действие клавиш в стиле «цыпленка» 2012-2015 годов, к которому я привык в линейке MacBook Pro. Он немного более утонченный, чем то, к чему я привык на MacBook Air, но между клавишами в «желобах» много места – достаточно, чтобы мне пришлось сознательно немного подвигать мизинец, чтобы добиться большей точности. ударяет по левой клавише Shift. Судя по всему, мои пальцы оптимизированы для того, чтобы край клавиши Shift был примерно на миллиметр ближе к Z.
Трекпад
Трекпад является настолько важным компонентом использования современного ноутбука (если вы не используете его исключительно в качестве замены настольному компьютеру), что заслуживает отдельного обсуждения. И, как человека, который привык к сливкам трекпадов ноутбуков (стеклянный трекпад Force Touch от Apple), плохой опыт работы с трекпадом действительно отталкивает меня от всего опыта использования ноутбука. Моим недостатком номер один в моем старом T420 был трекпад с разбивающейся пальцами точечной / текстурированной поверхностью и крошечной областью отслеживания (по сравнению с большинством новых ноутбуков).
XPS 13 имеет трекпад приличного размера, который намного шире, чем его высота (кажется, в соответствии с соотношением сторон дисплея), и у него очень хорошая поверхность для отслеживания. Так близко к стеклянной поверхности Apple, как и все, что я использовал. Это не трекпад Force Touch с тактильной обратной связью, а традиционный трекпад с физическим механизмом щелчка в нижнем левом и правом углах.
Программные элементы управления довольно гибкие, позволяют жесты от 1 до 5 пальцев (по крайней мере, в Windows 10), и мне особо не на что жаловаться. Сила, необходимая для физического щелчка (я ненавижу нажатие касанием!), Немного больше, чем я бы предпочел, но, опять же, меня побаловали трекпады Apple Force Touch, которые допускают различную “ физическую ” чувствительность к щелчку. настройки.
Итог: это лучший трекпад, который я использовал в портативном ПК, но ему все еще немного не хватает по сравнению с лучшими дизайнами трекпадов (IMO) от Apple.
Использование Apple Magic Trackpad 2 в Windows 10
Прежде чем завершить обсуждение трекпада, я хотел бы упомянуть, как я использую свой внешний Magic Trackpad 2 – мое любимое указывающее устройство для любого компьютера, который я использовал – с Dell XPS 13, потому что многие пользователи Mac не привыкли использовать Устройства Apple с Windows, они могут не осознавать, что вы все еще можете использовать все функции своего модного оборудования Apple – просто приложив немного больше усилий, чем потребовалось бы с большинством аксессуаров «Сделано для Windows».
Для тех, кто использует Boot Camp на Mac и загружает Windows 10 на самом Mac, собственная (несколько ограниченная) панель управления Boot Camp от Apple для Windows позволяет контролировать жесты, щелчок правой кнопкой мыши, чувствительность и т. Д.
Но тем, кто использует оборудование ПК, панель управления Boot Camp не очень поможет. Вместо этого я решил использовать стороннюю утилиту – панель управления Magic Trackpad 2 от Magic Utilities. Это платное расширение, но оно обеспечивает контроль над всеми аспектами Magic Trackpad 2.
Дисплей
Если бы я покупал XPS 13 в качестве единственного ноутбука, я был бы немного более требователен к дисплею. Я использовал высококачественные внешние дисплеи LG 4K и дисплей Retina на MacBook Pro 2015 и 2016 годов, поэтому мои стандарты дисплея довольно высоки; Я выполняю приличный объем фотографической работы, и при обработке фотографий с моих 24-мегапиксельных Nikon D750 и Sony a6000 мне нужен как можно более резкий и точный по цвету дисплей.
Дисплей XPS 13 FHD (Full HD или 1080p (1920×1080)) очень хорош. Определенно шаг вниз по цветовой гамме и резкости по сравнению с дисплеями обоих моих Retina MacBook Pro, но, тем не менее, он очень хорош. 1080p – это хороший компромисс между разрешением, временем автономной работы и производительностью графического процессора, а разрешение достаточно близко к качеству Retina, что меня устраивает при разработке или повседневном использовании.
Dell также предлагает вариант дисплея 4K, но, согласно различным отчетам, он расходует время автономной работы, имеет еще более узкую цветовую гамму, а в этом форм-факторе разрешение слишком велико, чтобы иметь огромное значение. Это также немного увеличивает стоимость, так что, вероятно, не стоит идти на компромисс, просто чтобы получить дополнительные пиксели на 13-дюймовом дисплее.
Порты ввода-вывода и Thunderbolt 3
Одним из немногих основных преимуществ новых MacBook Pro с возможностью подключения только через Thunderbolt 3 является то, что я, наконец, достиг состояния нирваны «ноутбук как настольный компьютер», когда у меня есть только один кабель для подключения к моему ноутбуку, чтобы обеспечить:
- Мощность для зарядки
- Подключение монитора 4K (с частотой обновления 60 Гц)
- USB 3.0 для клавиатуры, трекпада, устройства чтения SD-карт и переносных жестких дисков
- 1 Гбит / с Ethernet
Раньше у меня были установки, в которых у меня было два или три кабеля для подключения, когда я кладу свой ноутбук на стол. Или у меня была бы большая и неповоротливая док-станция. Но больше нет; теперь у меня на столе лежит один кабель, и я подключаю его, чтобы получить все необходимые возможности подключения. В настоящее время я использую док-станцию Elgato Thunderbolt 3 , которая стоит 300 долларов, но ее трудно найти на складе.
Может ли порт Thunderbolt 3 на Dell XPS 13 делать то же самое? Вы делаете ставку!
Действительно здорово иметь возможность отключить мой MacBook Pro, затем подключить XPS 13 и иметь точно такую же настройку с моим внешним монитором, клавиатурой и трекпадом (и всеми другими периферийными устройствами).
Однако есть одна проблема с этим опытом, который не имеет ничего общего с оборудованием: при первом подключении док-станции к порту Thunderbolt 3 Windows 10 тратит около 5 минут (буквально!) На идентификацию множества новых устройств и их добавление. в систему с уведомлением, всплывающим для каждой вещи. И в отличие от Mac, где через пару секунд после подключения (даже в первый раз) новые периферийные устройства можно использовать, в Windows новое периферийное устройство использовать нельзя (например, на дисплее не отображается изображение, а на трекпаде нет. ‘t track, клавиатура не набирает), пока Windows не завершит настройку каждого устройства … по одному. Итак, когда я впервые подключил Dell, я подумал, что порт Thunderbolt 3, возможно, сломан. К счастью, просто нарушено удобство использования Windows, но я уже знал это 😉
XPS 13 также имеет традиционную цилиндрическую вилку для зарядки от сети переменного тока и поставляется со старомодным двухкомпонентным адаптером для зарядки. У него есть индикатор зарядки, но, в отличие от разъема Magsafe, к которому я привык, он просто включен или выключен (нет многоцветной индикации состояния зарядки). На левой стороне компьютера есть небольшая кнопка и 5 светодиодов, где вы можете быстро проверить состояние заряда аккумулятора, хотя светодиоды мне показались довольно тусклыми (вы должны посмотреть в лоб, чтобы увидеть, сколько горят).
В целом, ситуация с вводом-выводом на XPS 13 отлично подходит для размера ноутбука, особенно с учетом того, что помимо устройства чтения SD-карт есть разъем Thunderbolt 3 , два порта USB 3.0, порт для зарядки переменного тока и разъем для наушников.
Срок службы батареи и управление температурой
Срок службы батареи, согласно моим ограниченным и ненаучным тестам, был отличным. Поскольку это дополнительный ноутбук, я обычно вытаскиваю его на рабочий день, затем подключаю к нему, чтобы подзарядить аккумулятор, кладу на полку на неделю или две, а затем снова использую в другой день. У меня никогда не разряжалась батарея за обычный рабочий день, и, как и в MacBook Pro 2015 и 2016 годов, время автономной работы достаточно хорошее, поэтому я не особо беспокоюсь о том, чтобы куда-нибудь принести зарядное устройство, если только я не планирую запускать тонны сборок (например, образы Docker или сборки виртуальных машин), или необходимо зарядить его за ночь.
При обычном повседневном использовании (просмотр видео, потоковая передача музыки, чтение, программирование) батареи легко хватит на весь день, даже при максимальной яркости экрана.
В отличие от большинства ноутбуков, которые я использовал, терморегулирование тоже довольно хорошее; Никакая часть ноутбука не нагревается настолько, чтобы обжечь мою кожу, а XPS 13 никогда не превращается в небольшой обогреватель (как мой ThinkPad делал это довольно часто … даже в простое!).
Тем не менее, поклонники XPS 13 действительно включаются довольно часто, даже когда они просто выполняют легкие задачи, такие как просмотр веб-страниц или набор текста. Я надеялся, что это будет больше похоже на MacBook, которым обычно не нужно поднимать поклонников до слышимого уровня, если только вы не выполняете более тяжелую работу, например, кодируете видео или загружаете веб-страницу новостного сайта без блокировщика рекламы. .. но, увы, вентиляторы часто включаются и их слышно при нормальном использовании.
Итак, время автономной работы XPS 13 отличное, но общее управление температурой просто приличное.
Резюме
Я думаю, главный вопрос заключается в следующем: был бы я счастлив перейти с моего MacBook Pro 13 “2016 года на Dell XPS 13, основываясь только на аппаратном обеспечении? Я думаю … может быть. Если бы я не делал столько фотографий и легкая работа по редактированию видео, было бы однозначным «да».
Но между веб-камерой и качеством дисплея мне было бы сложно продать его. Это отличный ноутбук со многими замечательными качествами. Трекпад отличный, дисплей хороший, форм-фактор отличный, клавиатура очень хорошая … но многие мелкие детали все еще отсутствуют по сравнению с оборудованием Apple.
И именно эта черта заставляет меня использовать ноутбуки Apple, несмотря на раздражающие изменения дизайна в моделях MacBook Pro 2016–2017 годов (я пролил достаточно чернил на эту проблему в своем посте « Я вернул свой MacBook Pro 2016 года с Touch Bar »). Apple должна волноваться – топовые профессиональные модели от Dell, Lenovo и ASUS становятся все ближе и ближе к качеству сборки Mac … и такие решения, как наличие уродливой модели без TouchBar, дублирование клавиатуры. дизайн, имеющий серьезные проблемы, и жертвование гибкостью ввода-вывода ради переносимости работают против использования ноутбуков Apple профессионального уровня.