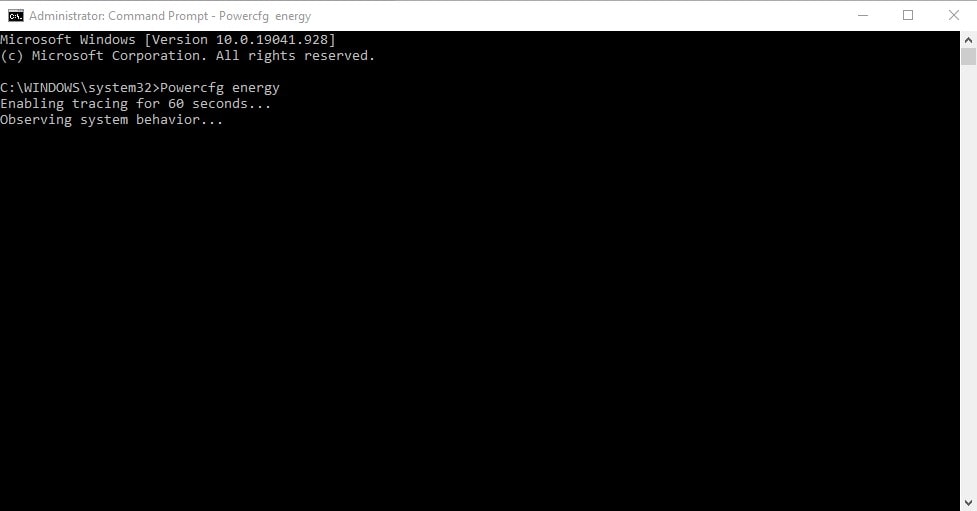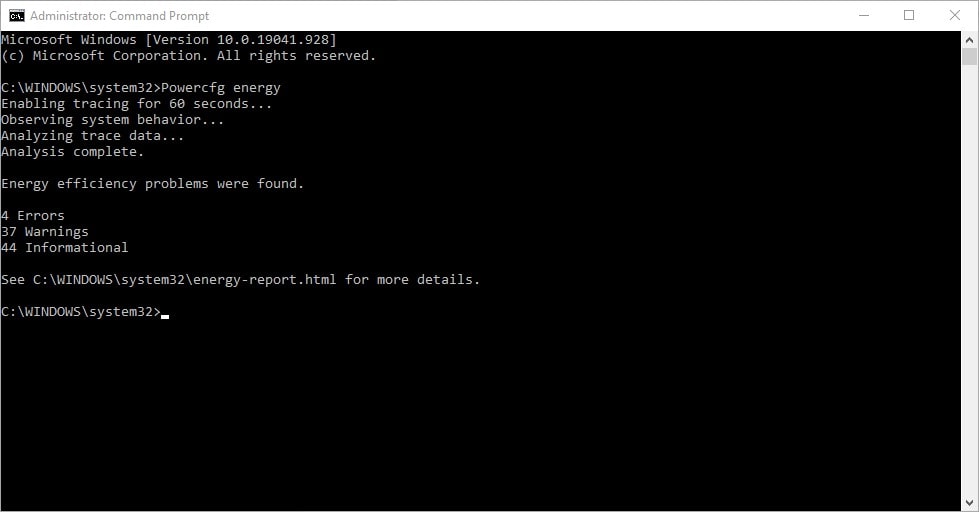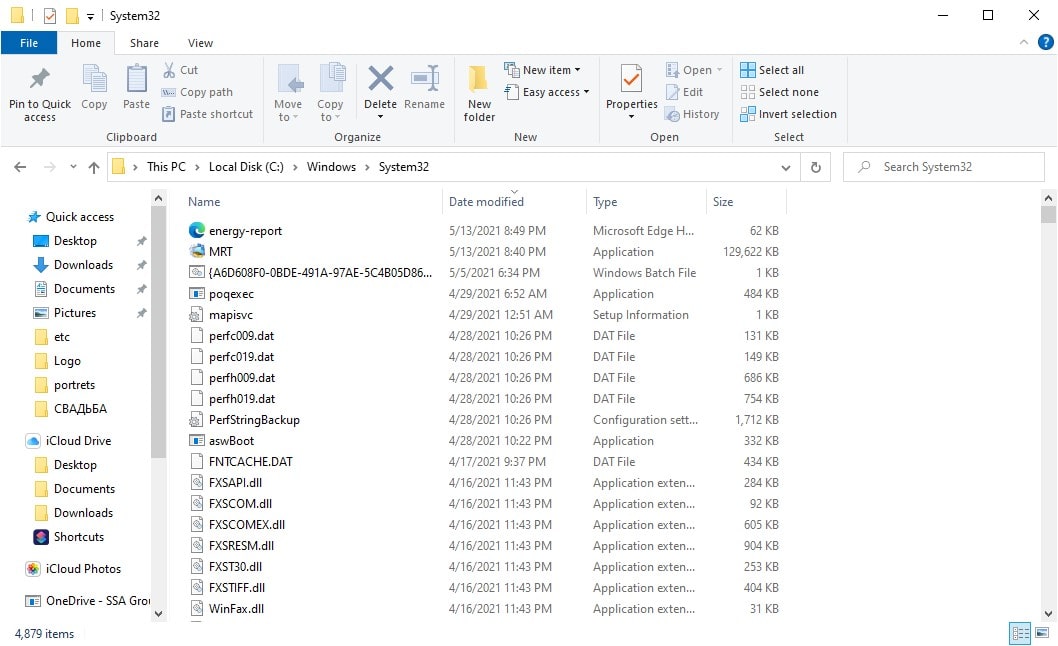При покупке Б/У ноутбука, или по прошествии какого-то времени пользования своим устройством, мы задаемся вопросом об износе батареи. Самый простой способ выяснить это, набрав нужную команду в Командной строке. Командную строку обязательно необходимо использовать от имени администратора. Плюсы этого очевидны: вам не придется подключаться к интернету, скачивать стороннее ПО (тем более большинство из него платное), оперативность, максимально подробная информация об аккумуляторе и питании ноутбука, а также всех компонентах, которые в нем установлены. Итак, переходим к сути.
- Вам надо в вашем Пуске найти командную строку, либо в поиске на панели задач ввести словосочетание Командная строка или cmd на английском языке. Затем второй кнопкой мыши кликаем на данной утилите и выбираем пункт “Запустить от имени Администратора” (Run as Administrator).
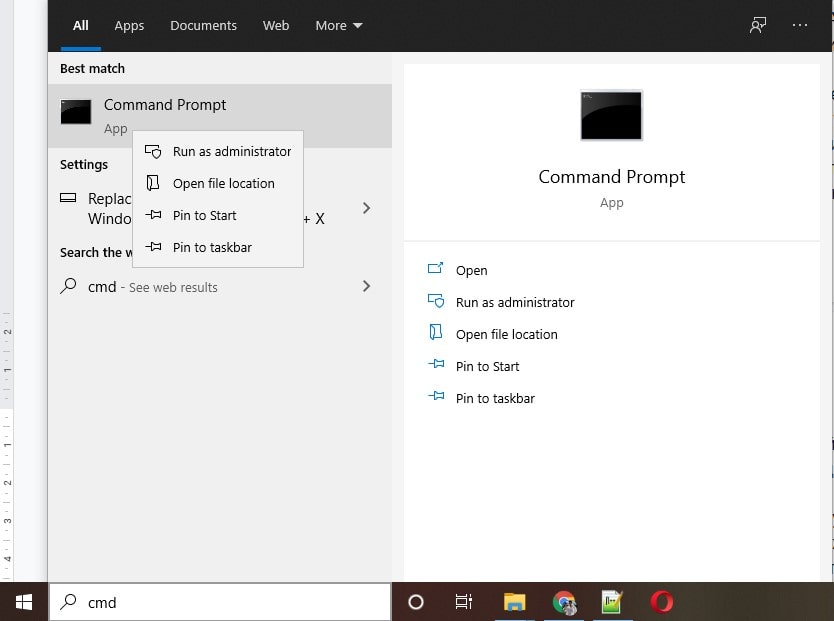
- В появившемся окне мы вводим команду Powercfg energy и ждем около 1-2 минут для вывода отчета. Отчет появится у вас на диске С: в папке WINDOWS/SYSTEM32. В данной папке отсортируйте файлы по дате и вы увидите самый новый интернетовский файл – Energy Report.
- Открываем нужный файл и находим внизу пункт Сведения о батарее (Battery Information). Находим два значения “Расчетная емкость” (Design Capacity) и “Последняя полная зарядка” (Last Full Charge). Открываем калькулятор и применяем формулу “Последняя полная зарядка”/“Расчетная емкость”. Предположим, что у вас получилось 38290/41040=0,93, значит степень износа составляет 7%, то число которого не хватает до 1 целой (это 100% новый).
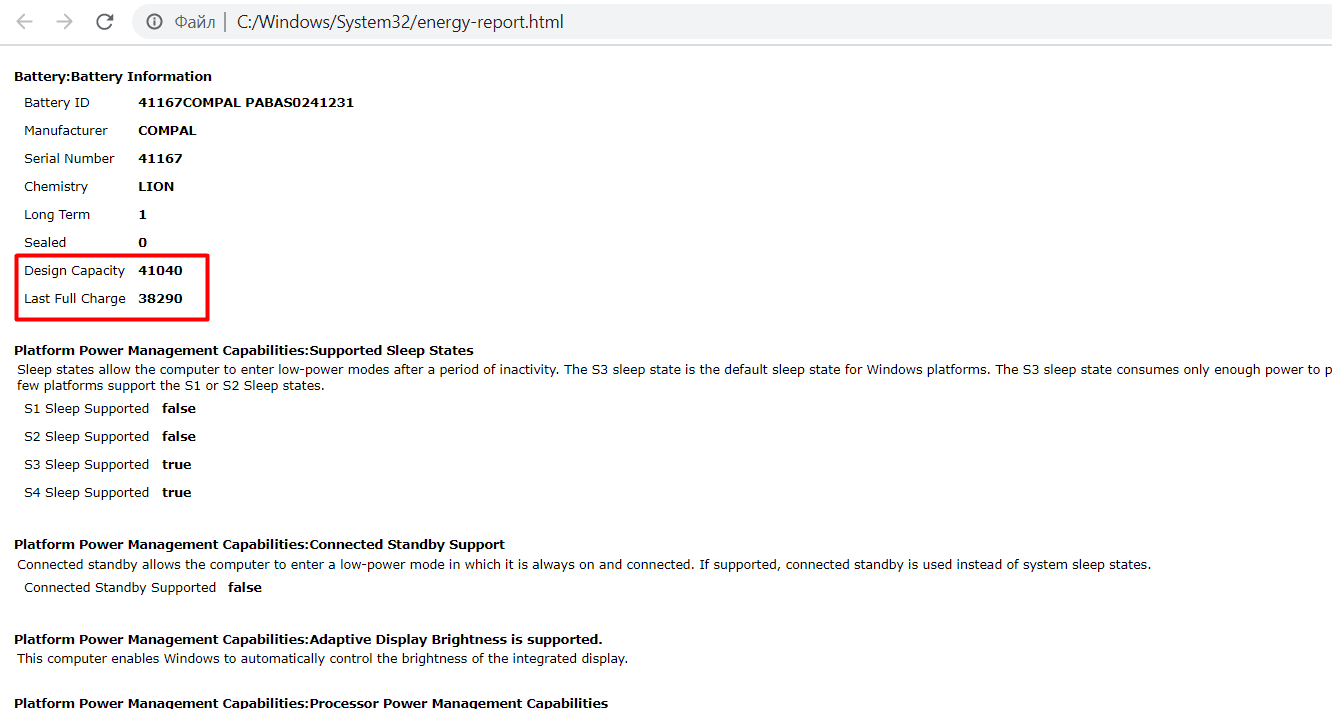
Вот и все! Быстро, подробно, качественно и очень точно!