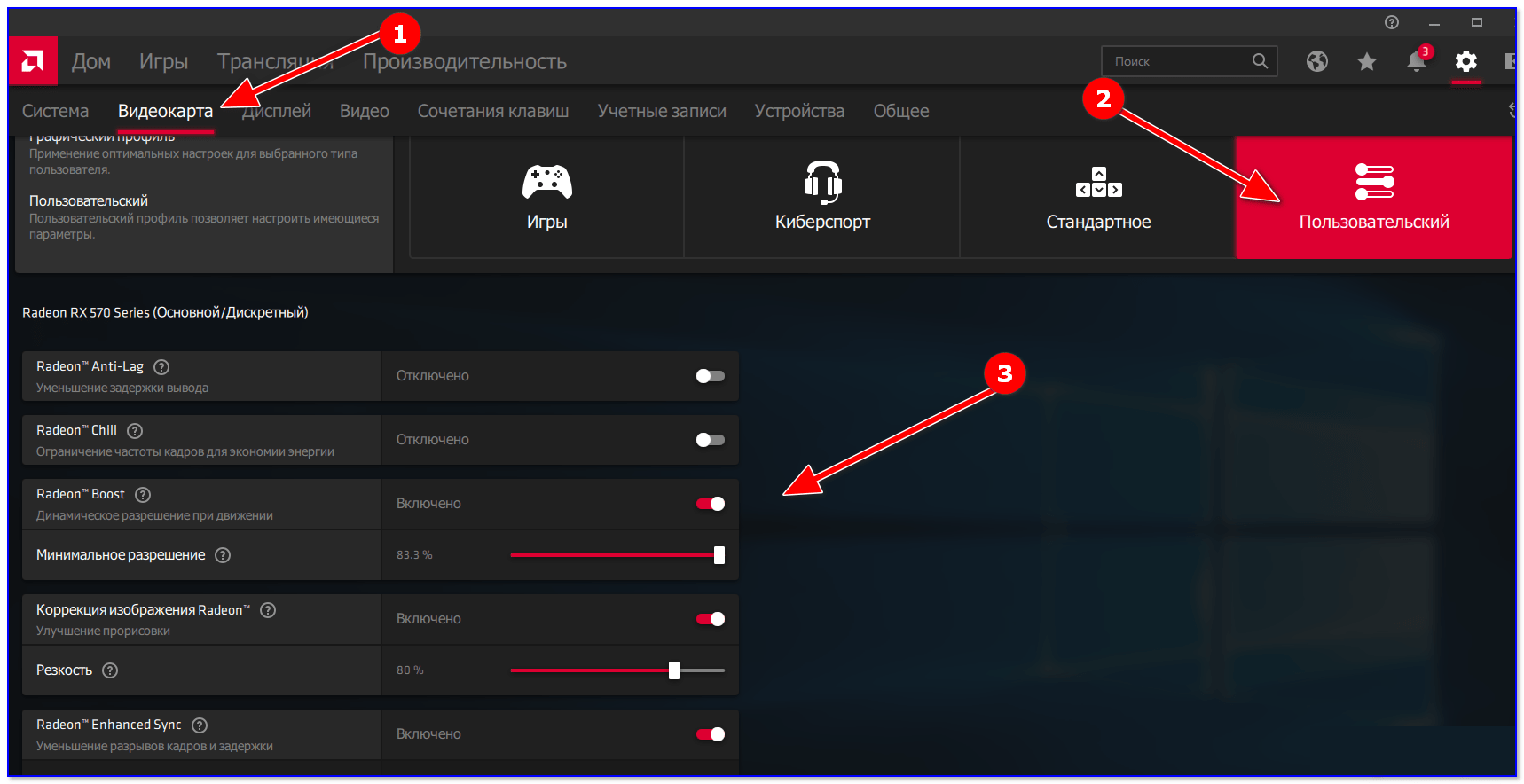Добрый день, камрады!
Вчера у нас была рассматривали тему по настройке Панели Управления NVidia. Сегодня давайте рассмотрим настройку подобного программного обеспечения для конкурирующей фирмы – ATi.
AMD Radeon Adrenalin 2020 Edition – это то, что нам понадобиться скачать и установить с официального сайта AMD.
AMD Radeon Settings позволяет пользователям улучшить качество изображения и уровень детализации в играх. Поскольку более высокое качество изображения может повлиять на производительность, для достижения лучшего игрового процесса необходимо сбалансировать качество изображения и производительность, поэтому мы перечисляем наиболее эффективные настройки AMD Radeon для игр 2020. Для большинства пользователей настройки драйвера по умолчанию предлагают сочетание визуального качества и производительности, измеряемой в кадрах в секунду.
Несмотря на это, используйте его с умом, и этот инструмент может поднять вашу игру на несколько ступеней выше.
- Обновите свой драйвер
Обновление графического драйвера – очень важная вещь, чтобы получить полную производительность. Карты Radeon можно обновлять вручную, автоматически или с помощью инструмента обновления AMD Radeon. - Radeon Anti-Lag
Redeon Anti-Lag – одна из важных настроек в этом списке лучших настроек AMD Radeon для игр. Функция в программном обеспечении Radeon™ предназначена для уменьшения задержки ввода в случаях, когда ограничен графический процессор. Radeon Anti-Lag контролирует скорость работы ЦП, чтобы убедиться, что он не слишком сильно опережает графический процессор, уменьшая объем работы ЦП в очереди. В результате функция может сократить задержку ввода почти на полный кадр, помогая восстановить скорость отклика вашей игры.
– Включите, чтобы уменьшить задержку ввода. - Radeon Chill
Функция энергосбережения, которая динамически адаптирует частоту кадров в зависимости от движений вашего персонажа и камеры в игре, а теперь настройка с учетом отображения автоматически устанавливает ограничение частоты кадров в соответствии с частотой обновления монитора.
– Включите, если у вас есть ноутбук.
– Выключите, если у вас есть ПК. - Radeon Boost
Radeon Boost динамически снижает разрешение всего кадра, чтобы обеспечить более высокий FPS с незначительным влиянием на качество. Используя динамическую настройку разрешения в моменты высокоскоростного действия и быстрых движений, AMD утверждает, что в некоторых случаях она может улучшить частоту кадров почти на 23%, значительно повысив плавность анимации и уменьшив задержку ввода, и все это без снижения качества изображения на заметный фактор.
– Включите для хорошего FPS. - Radeon Image Sharpening
Повышайте качество изображения, используя фильтр резкости для текстур. Radeon Image Sharpening очищает изображение, когда вы увеличиваете или уменьшаете разрешение игры сверх стандартного для вашего монитора. Это не просто фильтр повышения резкости, он использует алгоритм контрастной адаптивной резкости или алгоритм CAS, который AMD недавно запустила в своем пакете FidelityFX.
– Включите эту функцию и установите для параметра Radeon Image Sharpening значение Enabled. установите ползунок на 80%. - Расширенные опции
Расширенные параметры позволяют изменять дополнительные настройки 3D, которые могут помочь вам увеличить FPS в игре.
Сглаживание (AA) улучшает качество изображения за счет уменьшения зубчатых краев текстур. Применение AA может сделать изображение более гладким и мягким за счет снижения FPS.
– Задайте параметры переопределения приложения, чтобы выбрать дополнительные параметры.
– Установите уровень сглаживания на x2 для лучшей производительности. - Метод сглаживания
При использовании MSAA вместо выборки одного пикселя в гораздо большем масштабе выборка двух или более соседних пикселей производится совместно при рендеринге изображения с предполагаемым размером. Поскольку несколько пикселей отбираются вместе, точки покрытия могут совместно использоваться в них.
– Установить сглаживание множественной выборки - Качество фильтрации текстур
Изменяет качество текстур во время работы 3D-приложений. Качество фильтрации текстур оказывает довольно существенное влияние на производительность и качество изображения, что делает настройку по умолчанию Standard предпочтительным вариантом для оптимального игрового процесса, но для лучшей производительности лучше установить значение Performance.
– Установить на производительность. - Режим тесселяции
Улучшает детализацию объектов, регулируя количество полигонов, используемых для рендеринга. Ограничение уровня тесселяции может обеспечить более высокий FPS в играх, в которых используется высокий уровень тесселяции.
– Установите 8x для более высокого FPS.
Применение таких настроек значительно может улучшить производительность ваших ноутбуков в играх и не только. Анализируйте результаты, применяйте подходящие настройки в Панели Настроек, и получите оптимальный результат для ваших игр и графического софта. И помните, что изначально по умолчанию всегда будет настроено не так как вам бы хотелось, и надо быть готовым к тому чтобы немного поковыряться в настройках. Всем желаю классного дня, и отличного настроения.