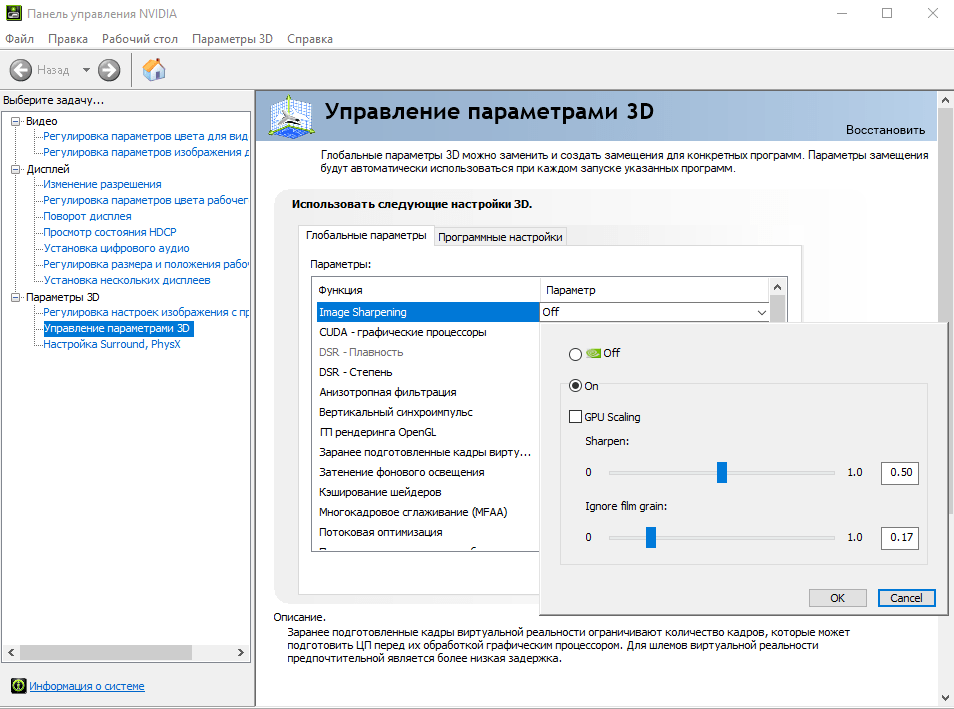В последние годы, игровая индустрия очень сильно шагнула вперёд. И, к примеру, видеокарта уже давно перестала быть просто затычкой в слоте на материнской плате. А возможности, которые дает видеокарта, используются не только в играх, они востребованы в графике, фото, видео редактировании. Дизайнеры и архитекторы используют инструкции видео чипа в современном ПО для решения своих задач. Возросла оперативность решения задач, качество получаемого результата и сэкономленное время. Так что не только геймеры наслаждаются современными технологиями.
Сейчас на рынке два крупных игрока видеокарт – это AMD и Nvidia, надеемся, что уже совсем скоро к ним присоединиться и третий игрок в лице – INTEL.
После покупки ноутбука от одного из этих производителей или персонального компьютера с данной видео картой в системе, очень даже рекомендуются установить специальное ПО с сайта производителя. Для Nvidia — это будет Nvidia Control Panel.
Рассмотрим несколько шагов по настройке Контрольной Панели для видеокарт от Nvidia, для более качественной и оптимальной работы в играх и специальных приложений, в которых будет задействована видео карта.
- Обновите драйвер графического процессора. Это может помочь вам получить новые функции и повысить производительность, а также получить множество важных обновлений.
- Настройте параметры изображения с предварительным просмотром. Чтобы повысить производительность вашей видеокарты, щелкните правой кнопкой мыши рабочий стол и откройте панель управления Nvidia. В левом кадре нажмите «Настроить настройки изображения с предварительным просмотром», затем нажмите «Использовать расширенные настройки 3D-изображения», затем «Отведи меня туда».
Чтобы установить лучшие настройки панели управления для игр, первое, что вам нужно сделать, это изменить предварительный просмотр настроек изображения, который призван дать упрощенный способ сбалансировать визуальное качество с помощью одного ползунка с надписью «Использовать мои предпочтения с выделением».
И переходите к производительности, чтобы в полной мере использовать возможности вашего графического процессора.
Для расширенных настроек вы можете установить флажок с названием: Use the advanced 3D image settings. Эти расширенные настройки предоставят множество новых настроек и функций, которых нет в вашей игре. - Управление настройками 3D
Перейдите в «Управление настройками 3D» на боковой панели, чтобы открыть окно «Настройки 3D». Здесь вы будете вносить большинство графических изменений.
Большинство настроек в разделе «Глобальные настройки» улучшат вашу производительность. - Повышение резкости изображения
Настройка Sharp представляет собой технологию, которая позволяет сделать более высокую настройку резкости на более низком разрешении, это для повышения производительности.
Это особенно поможет вам играть в игру с более низким разрешением и большей четкостью, особенно если у вас графические процессоры низкого уровня. - Лучшая настройка резкости изображения
– Включите масштабирование графического процессора.
– Резкость – 0,50.
– Игнорировать зернистость пленки – 0,17.
NVIDIA впервые представила Image Sharpening как фильтр NVIDIA Freestyle. Затем они вошли в панель управления NVIDIA, включив ее для всех игр DirectX 9, 10, 11 и 12 в последних драйверах Game Ready.
Резкость изображения можно изменять для каждой игры или использовать глобально для всех поддерживаемых игр, при этом настройки для каждой игры имеют приоритет над глобальными настройками. - Режим с низкой задержкой
Это параметр, который может уменьшить задержку до 33% и использует систему «точно в срок», которая отправляет «кадры для рендеринга непосредственно перед тем, как они понадобятся графическому процессору».
NVIDIA заявляет, что этот режим с низкой задержкой будет лучше всего работать в играх, которые изначально используют ваш графический процессор и имеют частоту кадров от 60 до 100 FPS. Чтобы включить его, откройте панель управления NVIDIA и выберите «Управление настройками 3D», затем найдите параметр «Режим с низкой задержкой». - Режим управления питанием
Если вы знакомы с панелью управления NVIDIA, то, вероятно, знаете, что по умолчанию NVIDIA устанавливает режим управления питанием вашего графического процессора на «Оптимальная мощность».
Изменение этих настроек приведет к изменению тактовой частоты ядра и памяти и напряжения вашего графического процессора, увеличивая их во время нагрузки и уменьшая их, когда потребность в них низкая.
Режим управления питанием – отдайте предпочтение максимальной производительности. - Фильтрация текстур – Качество
Фильтрация текстур касается того, как текстура 2D-изображения (и многих других данных) представлена на 3D-модели.
Чтобы повысить производительность без потери большого или какого-либо качества, игра использует текстуру с более низким разрешением, называемую MIP-картой, для других объектов.
Фильтрация текстур – Качество = Высокая производительность
Этот параметр, среди прочего, определяет уровень оптимизации фильтрации анизотропных и трилинейных текстур, применяемой драйверами Forceware. Как правило, настройка «Высокая производительность» включает все оптимизации, что означает немного более низкое качество изображения, но самый высокий уровень производительности. - Предварительно обработанные кадры
Nvidia обновляет систему предварительного рендеринга, чтобы не отставать от аналогичной функции AMD и улучшить игровой процесс.
Они назвали это Pre-Rendered Frames, также известный как Max Frames to Render Ahead. Он контролирует количество кадров, которые ЦП готовит перед визуализацией графическим процессором. Значение по умолчанию – 3.
Значение по умолчанию – 3 – более высокие значения, как правило, приводят к более плавному, но более медленному игровому процессу, а более низкие значения могут помочь уменьшить задержку мыши и клавиатуры.
Ну вот такие простые шаги уже помогут вам добиться положительного результата в работе. В Панели есть еще множество настроек, которые можно индивидуально изменить под каждую игру или глобально под работу. Дерзайте и будет вам счастье =)
Всем хорошего дня и правильных настроек по жизни 😉